Loading images
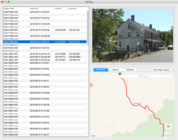
GeoTag Window
Images are loaded into GeoTag using the File -> Open, ⌘O. Individual image files, groups of files, or entire folders may be opened. If a folder is opened all files within the folder and within enclosing folders are added to the table of images to process.
Another method of loading images is to select images or folders from the finder and drag them onto the GeoTag table. When images are loaded the GeoTag window looks something like the image on the left (click for full size).
Non-image files contained in opened folders are displayed in a grey font. These files are otherwise ignored by GeoTag.
The order that images are displayed in the table can be adjusted. The default sequence is the order the pictures were opened. Clicking on the column headers in the table will sort by that column. Clicking the same column a subsequent time will invert the direction of the sort.
Loading GPS Track logs
GPX files containing GPS track logs can also be opened or dragged onto the table. If the track log was successfully processed the following alert is presented.
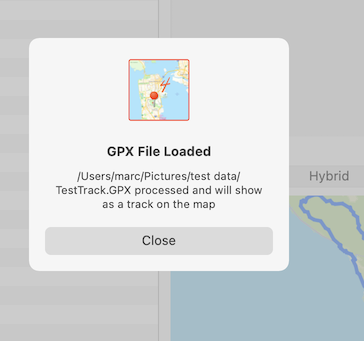
GPX File Loaded
A similar alert is displayed if the GPX file was mal-formed or otherwise corrupted. Corrupted GPX files are ignored. The color and width of tracks shown on the map pane can be selected in application preferences.
Assigning geo-location information
Select one or more images to assign or edit a location. When selecting multiple images the last image selected is displayed in the image well (upper right pane in the window). Its location (if any) is marked on the map. When multiple rows are selected the latitude and longitude of the image displayed in the image well and marked on the map location will be shown in yellow.
Pan and/or zoom the map to the desired location and click. A pin will be placed (or moved if there was an existing pin) and the location of the pin will be assigned to the selected images.
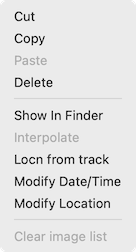
Control (Right) click Menu
Hit the delete key to remove locations from selected images.
A location can be copied from one image and pasted onto others.
Control (Right) click will bring up the menu seen to the left. Use the menu bar, the control-click menu, or keyboard shortcuts to perform the desired actions.